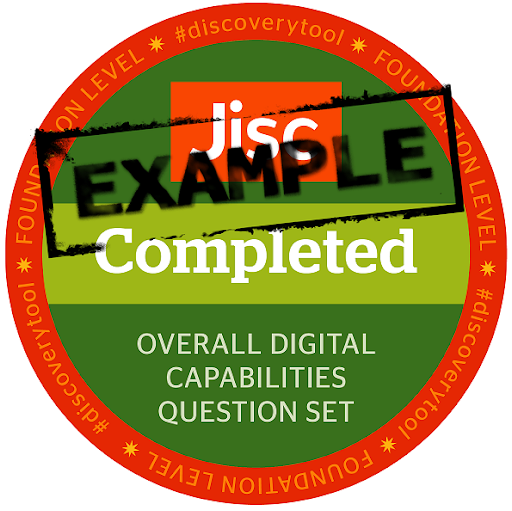JISC Discovery Tool
The JISC Discovery Tool is a platform designed to empower individuals to assess and improve their digital capabilities. It is comprised of two components: question sets and resource banks.
Each question set can take between 15 - 25 minutes. For students, start with the . For staff, try starting with the .
The discovery tool has been designed with accessibility in mind. You can read the full .
Watch Principal Sir Paul Grice share his insights on Digital Capabilities and the Discovery Tool below
To login go to
You will be prompted to authenticate via this method. Enter your username without @qmu.ac.uk.

Account setup
- You will be asked to confirm your learner role (ie student or staff)
- The first time you open the discovery tool you will be prompted to create an account
Staff
-
- Select the area of work/role that best matches your position
- If you select academic/training or research as your area of work/role you will be able to select a subject area
Students
-
- Select your course level and subject area
Subject area selection list
You can only choose one subject area from the list, so select the one that you feel most closely relates to the course you are studying.
Subject area list
-
- Business, Management, Marketing, Finance, Tourism
- Media and Communications
- Performing Arts
- Education
- Psychology and Sociology
- Dietetics, Nutrition & Biological Sciences, Physiotherapy, Podiatry & Radiography
- Nursing and Paramedic Science
- Speech and Hearing Services
- Occupational Therapy and Arts Therapies
- Global Health and Development
Students
It is advised to start with the Explore your digital capabilities.
You can access this from the home page by clicking
- Discovery tool for students > Question sets and reports for students >Explore your digital capabilities
Staff
It is advised to start with the
You can access this from the home page by clicking
- Discovery tool for staff > Question sets and reports for staff (HE)> Overall digital capabilities
Ìý
Completing theÌýExplore your digital capabilitiesÌýquestion set is an opportunity to evaluate your skills across 16 key areas of digital capability.
The questions are designed to help you reflect and get a better understanding of your strengths as well as any areas you might want to develop further.
Once you've completed your question set you'll get a feedback report with resources and next step suggestions on how to expand your skills across the 16 areas.
To start a question set go to theÌýhome pageÌýand selectÌýQuestion sets and reports for students.
Ìý
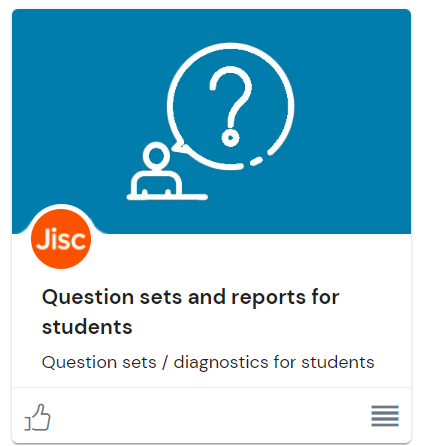
Ìý
You'll findÌýfour question setsÌýto choose from:
- New Students
- Current Students (Higher Education)
- Current Students (Further Education)
- Digital skills for AI and generative AI
Ìý
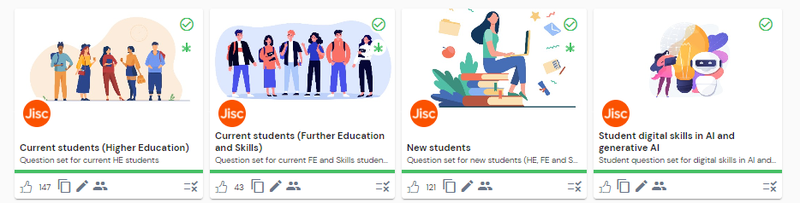
Ìý
Ìý
If you're just starting your course begin with theÌýNew studentsÌýquestion set and when you feel ready (or your tutor feels you're ready) take theÌýCurrent studentsÌýquestion set.
There are two versions for current students depending on whether you're in further (FE) or higher education (HE). If you're an FE student only complete the FE version. Similarly, if you're an HE student only complete the HE version.
The questions are either multiple choice or slide bar and you can revisit a question using theÌýpreviousÌýbutton.
Ìý
Multiple choice question
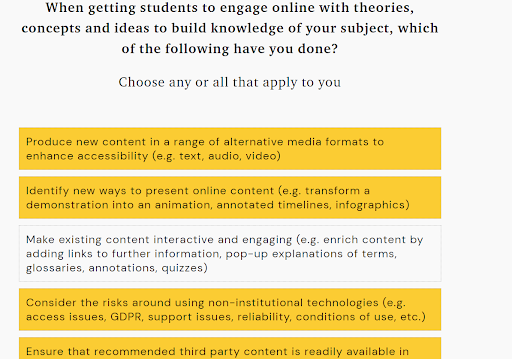
Ìý
Slide bar question
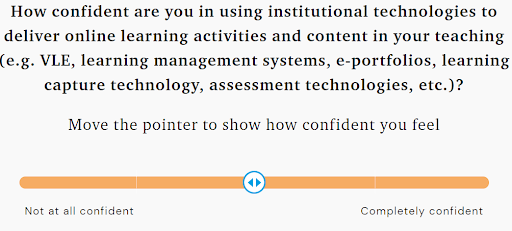
Ìý
Each question set takes around 15 to 25 minutes to complete depending on which set you're doing.
Because it's not a test we recommend you take your time toÌýanswer all the questions. Although you can exit a question set at any point and pick up where you left off we suggest completing all the questions in one session.
Once you complete your question set you'll get aÌýpersonalised feedback report.
The question sets have been designed to help you consider your capabilities in relation to your current role within your organisation.
The questions also take into account digital skills and knowledge picked up in previous roles or acquired outside of work.
Once you've completed a question set you'll get a feedback report with tips and suggested resources on how you can develop your skills further.
To access the sets go toÌýQuestion sets and reports for staffÌýon theÌýhome page.
Ìý
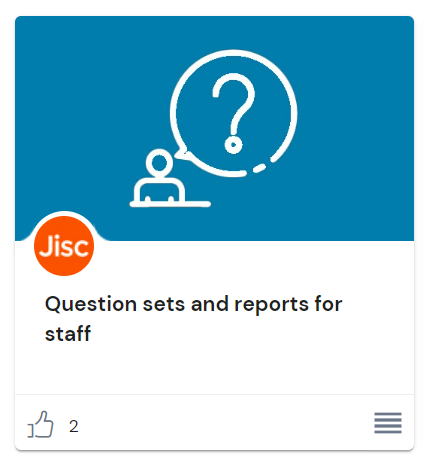
Ìý
You'll findÌýsevenÌýquestion sets in total:
- Effective digital teaching
- Teaching in FE and skills
- Teaching in HE
- Library and learning resources
- Accessibility and inclusion
- Overall digital capabilities
- Leading for digital change
Completing a question set
- Overall digital capabilitiesÌýis general and therefore relevant to all sectors including students
- Each question set is tailored to a particular sector and set of skills (mapped to theÌý
- Completing a question set should take 15 to 25 minutes depending on the chosen set
- Answers are captured in two ways:
Multiple choice
Ìý
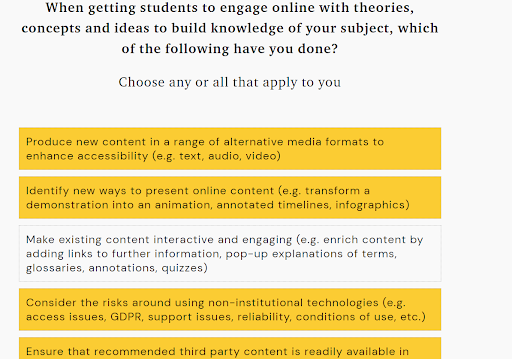
Ìý
Slide bar
Ìý
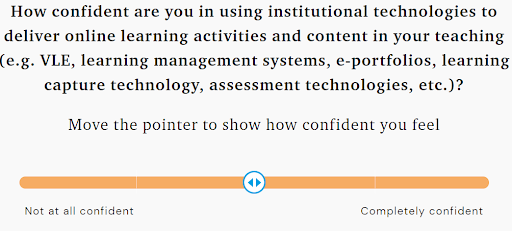
Ìý
- You can leave a question and return to it or change your answer using theÌýnextÌýandÌýpreviousÌýbuttons
- You can save and exit the questions at any point and pick up where you left off on your return
- All the questions need to be completed before the answers can be submitted, as this triggers the release of the report
Once you've completed a question set you'll get aÌýpersonalised reportÌýthat can be downloaded and saved.
The purpose of the feedback report is to help you reflect on your digital capabilities in order to identify your key strengths as well as any skills gaps where you may need further support.
Rather than being an objective 'measure' of your digital capabilities the report offers guidance and tips based on your reflective answers.
The report includes:
A graphic with an overview of your capabilities according to each area
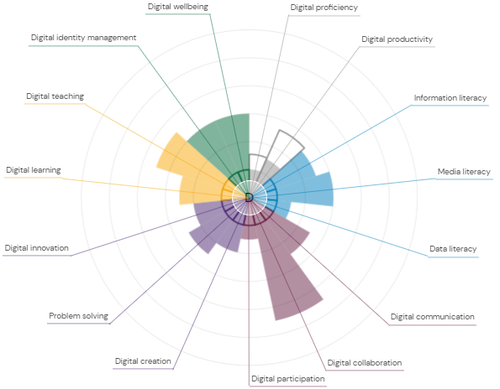
Ìý
Ìý
A visual score for each area
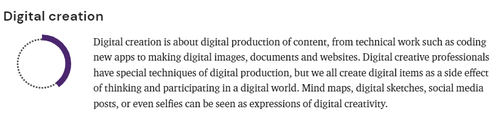
Ìý
A confidence level: developing to proficient for each area
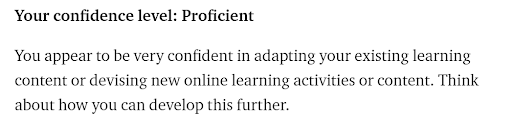
Ìý
Next step guidance and tips for each area
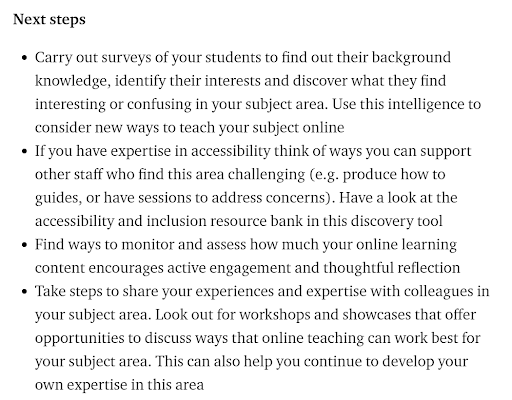
Ìý
Next stepsÌýguidance offers valuable feedback on how to expand your digital capabilities in each key area. It includes tips on what you could do next based on your answers and proficiency scores.
Suggestions may include completing an e-learning course, carrying out a survey or creating a guide.
- Recommended resources: a carousel of resources recommended for each capability area. Further resources are available in the resource bank section of the discovery tool
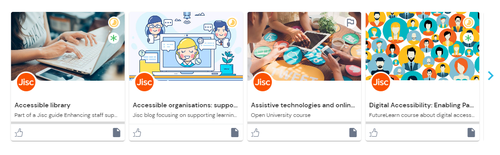
Ìý
Saving your reports
You can download and print your question set report by clicking the PDF icon at the top of your report and using theÌýprint to pdfÌýfunction.
We recommend that you retake the same question set every six months or when your organisation asks you to. That way you can chart your progress and get the most out of the resources available to you.
Your report is confidential. It's only visible to you and those you choose to share it with, such as your tutor.
Comparing your report results
If you've completed the same question set more than once you can compare the results fromÌýtwo reports. This can be a useful way to map your progress over a set period of time. Both sets of results are presented as a radial graph.
To compare results select theÌýtwo reportsÌýyou want to compare from the drop down list and clickÌýapply.

Ìý
Because you can save an unlimited number of question set reports you can choose any one of your past reports to compare with your current report.
The discovery tool gives you access toÌýover 800 Jisc-curated resources plus QMU specific related guides.Ìý
You'll also find resources from theÌýEducation Training FoundationÌý(ETF),ÌýGoogleÌýandÌýMicrosoft Collection.
Each resource has been carefully selected to support your digital learning experience.
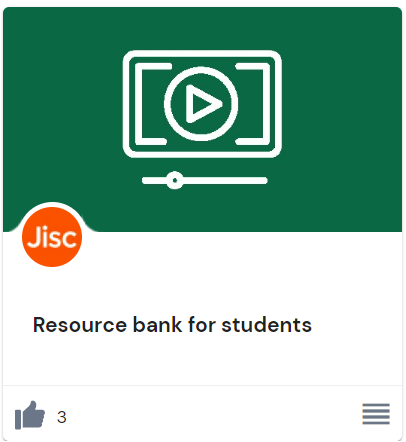
Ìý
Resources can be accessed in two ways:
- Resource Bank (Students)
- Question set feedback reports
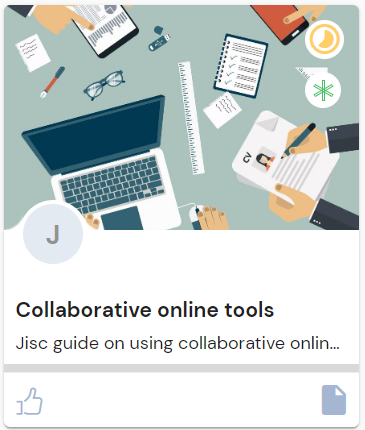
Ìý
- Each resource is presented as a card which you select to open
- The cards are grouped into playlists which are divided into categories
- The same card may appear in several playlists and categories where relevant
Resources are added regularly to ensure existing content takes account of emerging technologies and trends and fully reviewed twice yearly to ensure content remains current.
Our resources are selected from a wide range of publishers including:
- National and international bodies (Jisc, Nesta, SCONUL, EU bodies)
- Professional bodies (CILIP, AoC, UUK)
- Educational institution resources produced for staff or students but which could be of interest to a wide range of users.
- Websites or blogs authored by academics
- Websites or blogs authored by education specialists
- Networks of educators or specialist collaborators (eg supporting citizenship, research, innovation)
- Wikipedia and Wikiversity
- Commercial companies (such as Microsoft, Adobe, Google)
- Publisher Collection Resources are free to access. Prior registration may be required.
The resource banks
Resource bank for studentsÌýhas 13 playlists with hundreds of resources that are mapped to the different areas of the digital capability framework and other elements used in the question sets.
The playlists are housed inÌýfourÌýmain sub-banks:
- Overall digital capabilities resource bank
- New students resource bank
- Digital skills in AI and generative AI
- Publisher collections
Overall digital capabilities resource bank
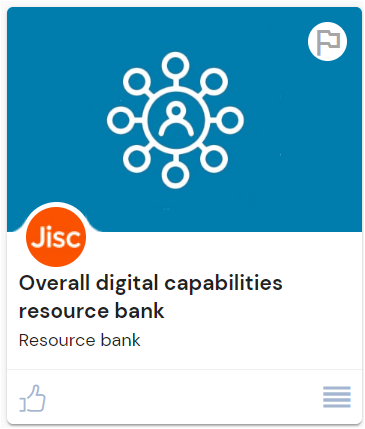
Ìý
Each sub-bank contains playlist cards for the different learning areas. By selecting a playlist you'll have a choice of multiple hand-picked resources.
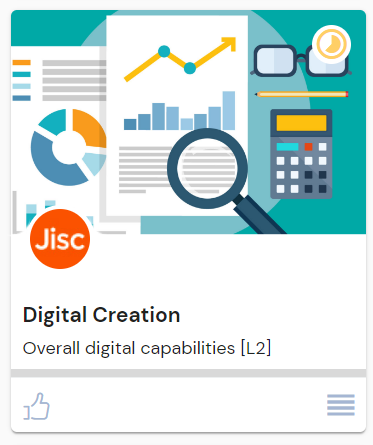
Ìý
For exampleÌýDigital creationÌýis one of 16 playlists from theÌýOverall digital capabilities resource bank. Inside you'll find 58 curated resources to choose from.
Publisher collections
In the publisher collections you'll find resources from Microsoft and Google.
Ìý
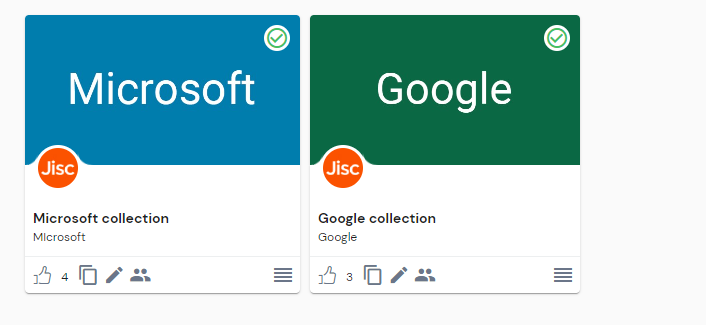
Ìý
Ìý
New students resources
We've created a special collection of resources for new students. Open theÌýResource bank for studentsÌýand scroll down to access theÌýNew studentsÌýsection.
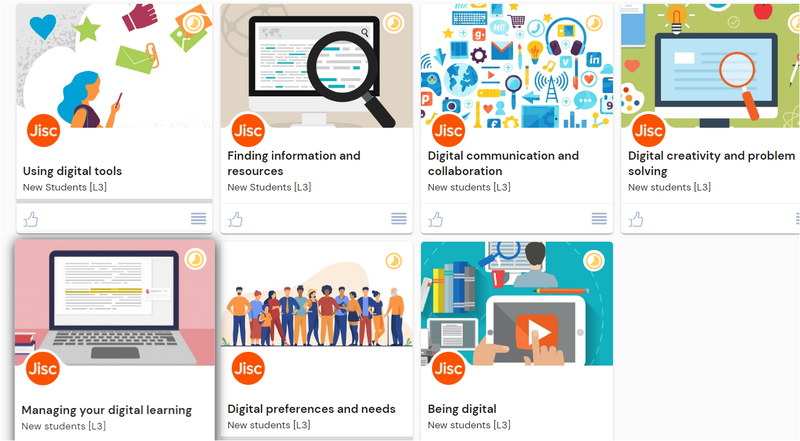
The discovery tool gives you access to over 950 curated resources.
- Each resource supports the digital capability framework and individual question sets
- Your organisation can add its own resources which will appear alongside the Jisc resources
- The addition and upkeep of organisational resources is the responsibility of a designated staff member/admin from your organisation
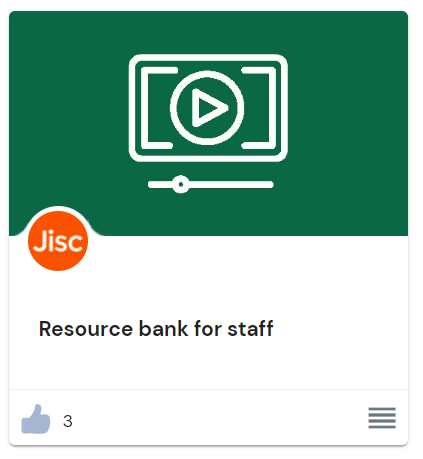
Ìý
Resources in the discovery tool can be accessed in two ways:
- Resource bank for staff
- Question set feedback reports
Ìý
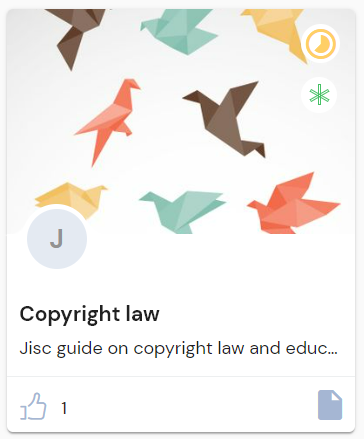
Ìý
Each of theÌý950+Ìýresources are presented asÌýresource cards.
When opened each card has a short description plus link(s) to the relevant external resources.
Resource types include:
- academic papers
- animations
- blog posts
- books
- briefing papers
- case studies
- courses
- games
- information sheets
- Jisc guides
- journal articles
- learning activities
- reports
- toolkits
- videos
Resources are sourced from a wide range of publishers:
- National and international bodies (Jisc, Nesta, SCONUL, EU bodies)
- Professional bodies (CILIP, AoC, UUK)
- Educational institution resources produced for staff or students but which could be of interest to a wide range of users
- Websites or blogs authored by academics
- Websites or blogs authored by education specialists
- Networks of educators or specialist collaborators (eg supporting citizenship, research, innovation)
- Wikipedia and Wikiversity
- Commercial companies (such as Microsoft, Adobe, Google)
- Publisher collection resources are free to access. Prior registration may be required
The resource banks
The resource bank for staffÌýholdsÌýfour sub-banksÌýwith over 950 resources that relate to the staff question sets.
You'll also findÌýthree additional sub-banksÌýwith resources from selected publishers: ETF, Google and Microsoft.
Resources are added regularly to ensure existing content takes account of emerging technologies and trends and fully reviewed twice yearly to ensure content remains current.
Resources appear in more than one resource bank and more than one question set report where applicable.
Ìý
Overall digital capabilities resource bankÌýis mapped to theÌýÌýand theÌýOverall digital capabilities question set.
Ìý
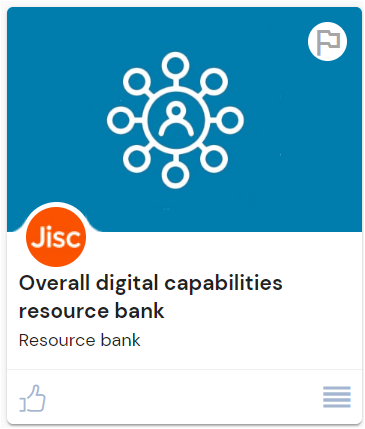
Ìý
Resources in the Overall digital capabilities resource bank are presented inÌý18 separate playlist categories.
Each category relates to one of theÌý15Ìýdigital capabilities framework elements (plus an additionalÌý3Ìýelements relevant to students) and has aroundÌý40 resource cardsÌýin each.
A further three playlist categories are included to help staff build their students’ digital capabilities in more practical ways such asÌýDigital skills for workÌýandÌýPreparing for digital learning.
Ìý
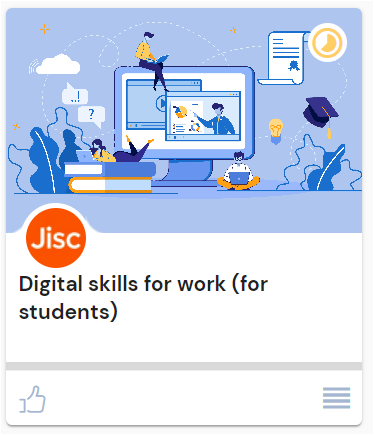
Ìý
Ìý
Teaching resource bankÌýis mapped toÌýeight areasÌýof digital activity.
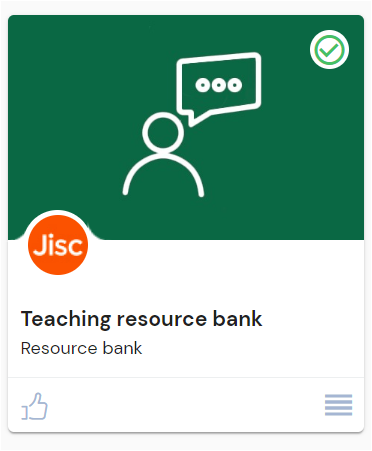
- Planning and preparation
- Learning resources)
- Accessibility and diversity
- Face to face teaching
- Teaching online
- Supporting digital capability
- Assessment and feedback
- Reflection and CPD
Ìý
Library and learning resource bankÌýis mapped toÌýseven areasÌýof activity.

- Digital library services
- Digital library systems
- Digital content and resources
- Supporting digital research
- Supporting digital teaching and learning
- Accessibility and learning
- CPD and reflection
Ìý
Accessibility and inclusion resource bankÌýis mapped toÌýseven areasÌýof activity.
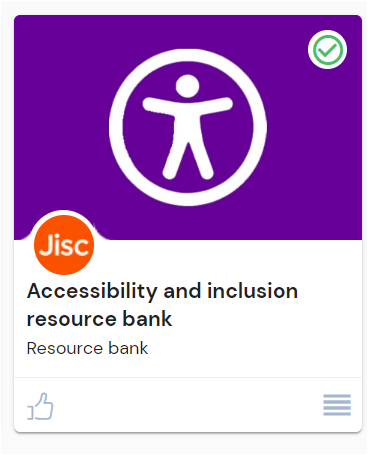
- Accessibility and effective working
- Accessibility and producing content
- Accessibility and resources
- Accessibility and problem solving
- Accessibility and relationships
- Accessibility and supporting others
- Accessibility and self development
Ìý
Effective digital teaching resource bankÌýis mapped toÌýseven areasÌýof activity.
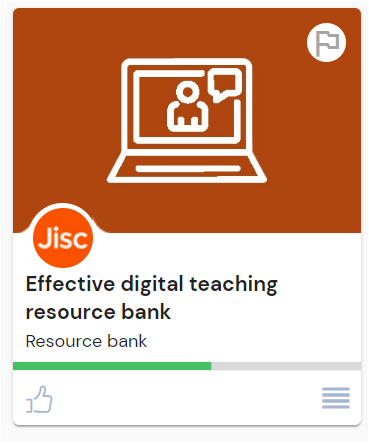
- Knowledge and ideas
- Critical engagement
- Knowledge application
- Dialogue and discourse
- Collaboration
- Content creation
- Supporting online learners
Ìý
Leading for digital change resource bankÌýis mapped toÌýeight areasÌýof activity
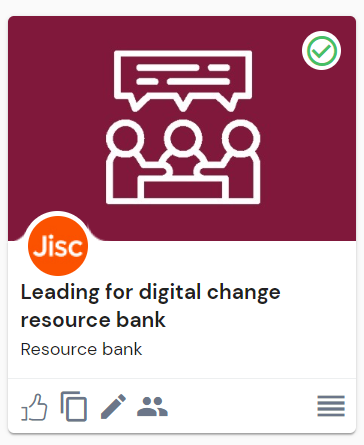
- Digital mindset
- Digital vision
- Digital planning
- Digital practice
- Digital intelligence
- Digital capabilities and personal development
- Digital partnerships
- Digital access and participation
Ìý
Digital skills in AI and generative AI resource bankÌýis mapped toÌýseven areasÌýof activity
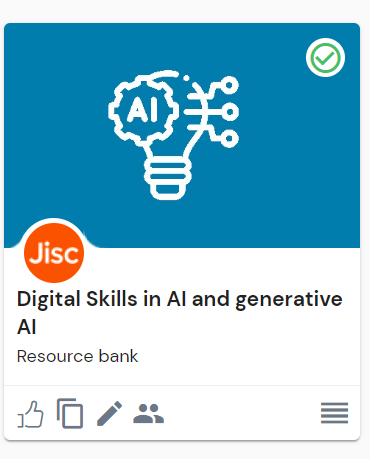
- Responsible AI
- AI and digital proficiency
- AI and digital productivity
- AI and digital communication
- AI and collaboration and participation
- AI and information and data literacy
- AI and digital creativity
Publisher collections: ETF, Microsoft and Google
The discovery toolÌýPublisher collectionsÌýhasÌýthree sub-banksÌýwith resources from:
- Education Training Foundation (ETF)
- Google Applied Digital Skills
- Microsoft Collection.

ETF resource bankÌýis mapped toÌýsix areasÌýof activity from the Digital Teaching Professional Framework .
- Planning your teaching
- Approaches to teaching
- Assessment
- Accessibility and inclusion
- Self development
- Subject-specific and industry specific teaching
Google Applied Digital resource bankÌýis mapped toÌýseven areasÌýof activity
- ICT proficiency
- Digital communication, collaboration and participation
- Information, data and media literacies
- Digital creation, problem solving and innovation
- Digital learning
- Digital identity and wellbeing
- Digital skills for work
Microsoft CollectionÌýis mapped toÌýsix areasÌýof activity.
- ICT proficiency
- Information, data and media literacy
- Digital communication, collaboration and participation
- Digital learning and teaching
- Digital creation, problem solving and innovation
- Digital identity and wellbeing
We've highlighted some key features to help you use the tool more effectively.
Bookmarking Playlists
- Bookmarking playlists allows you to keep tabs on what you've already reviewed or want to review next.
- You canÌýbookmarkÌýcategory playlists by clicking on the bookmark icon. You canÌýlikeÌýindividual resource cards by clicking on the thumbs up icon:
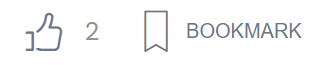
- When you bookmark a playlist it will automatically appear inÌýMy Playlists: Favourites
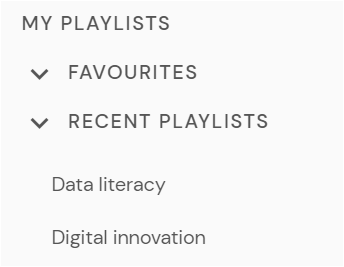
Ìý
Download and share your reports and resources
- You can download/export a list of the resources you've reviewed by selectingÌýDownload my activity
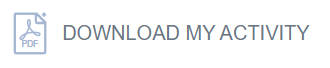
Ìý
Compare your reports
- Saved reports can be compared using the report overlay functionality - you can choose any one of your completed reports and compare it with your most recent report.

Ìý
Ìý
Write notes and reflections
- You can makes notes, add external weblinks or write a reflection by selectingÌýAdd Moment
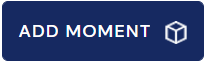
EachÌýmomentÌýwill automatically be saved in yourÌýFolio.
- Your folio is a private space where key information is automatically collated along with anyÌýNotificationsÌýandÌýAchievements
Track your progress
- A progress bar keeps track of your activity as you complete resource tasks and 'like' each resource card

Ìý
Key word search
- To search for a resource you can use theÌýsearch barÌýat the top of the screen

For instance typing in 'digital learning' will collate resources and playlists in the discovery tool with 'digital learning' in the title or summary:
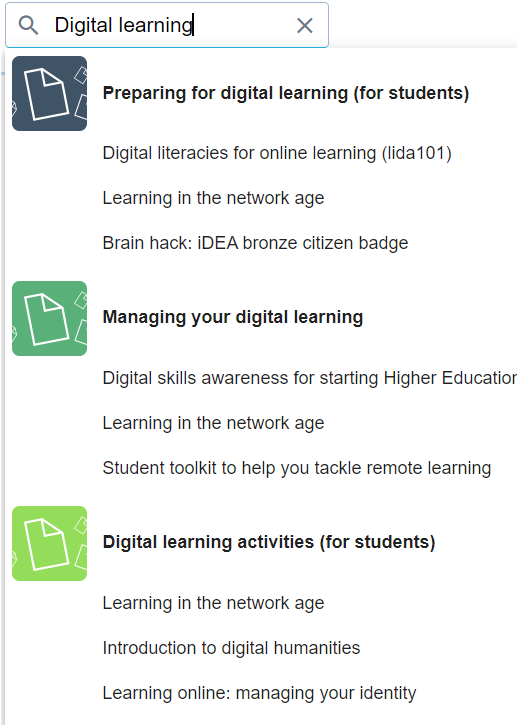
Can I do the questions again?
Yes, the same question set can be repeated as many times as you wish. We'd suggest you repeat the questions every six months or when directed by your tutor. Repeating the same question set is useful because it lets you see how your digital capabilities have changed over time - particularly if you have been working to improve a particular area.
Do I have to complete a question set in one session?
You can leave a question and return to it or change your answer using theÌýnextÌýandÌýpreviousÌýbuttons. You can also save and exit the questions at any point and return for another session. You will be asked to complete any questions you have missed before submitting your answers which triggers the release of your report.
Can anyone else see my reports?
Your reports are confidential and only accessible to you unless you choose to share them with others.
Do I need to tell anyone about my results?
You may decide to share your results with your peers and certain staff members. However, the curated resources will allow you to further enhance your knowledge and skills if you want to work at your own speed.
How many reports can be saved?
Question sets can be retaken as many times as the user chooses and reports downloaded and saved in the discovery tool folio where they can be accessed for future reference.
What if I disagree with the results?
The discovery tool isn't a test so there are no right or wrong answers. Its purpose is to help you think about the different elements of digital capability in relation to you and your work. It's designed to help you improve your skills at your own speed.
What should I do once I have completed my session?
You should manually log out as the system (as currently it doesn't automatically log you out). This is important if you are using a shared device to ensure your responses can't be viewed by others.
Will there be an option for me to indicate if a question isn't relevant to me?
All the questions in the question sets require an answer but you have the option to selectÌýNone of theseÌýif you feel a question doesn't apply to you. Answering all the questions is important because it enables the discovery tool to tailor your feedback and next step suggestions with more accuracy. The questions and the scoring are there to give feedback and not to judge performance.
Are the resources that are recommended free?
The discovery tool resources are free although some external providers may require users to register a free account before they can access them.
Is there a glossary to help me understand more about building digital capabilities?
Please find this Ìýof all the key terminology regarding digital capabilities. The glossary may be helpful when reviewing resources, writing reflections or completing coursework.
What devices and browsers are supported?
The discovery tool will work on most devices including your mobile.
The discovery tool has been tested with both Windows and Apple Mac desktops plus a variety of tablets and mobile devices (Android, iOS) with the following browsers:
- Google Chrome
- Firefox
- Microsoft Edge
- Safari
For the best user experience, we recommend completing the questions and viewing the report and resources on a full-sized screen on either a desktop, laptop or tablet at 1024×768 resolution using the latest version of Chrome or Safari.
How do I claim a digital badge for completing a question set?
Individual users can claim a 'completed' Jisc discovery tool digital badge once they've completed a question set and read their feedback report. The digital badge request 'button' can be found at the very end of the feedback report for each question set.
From the date of request it will take up to 14 working days for the user to receive their email that will enable them to download/use their digital badge. The badges are delivered using Credly's digital credentialing platform.
Ìý